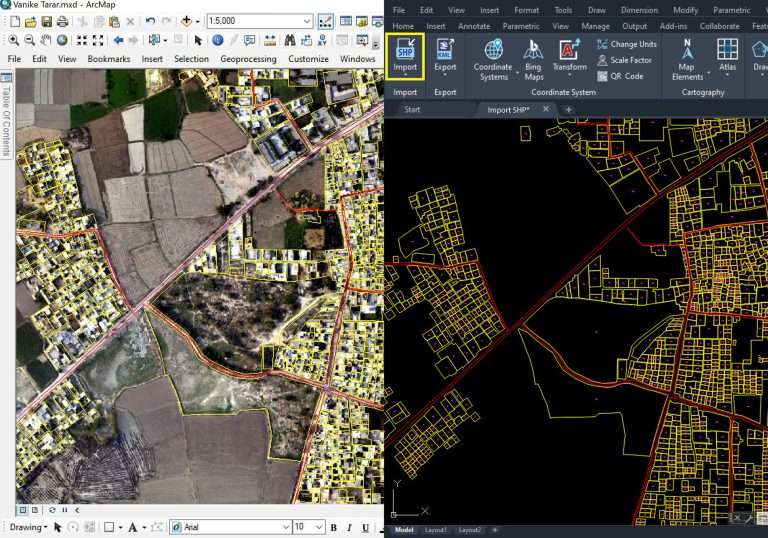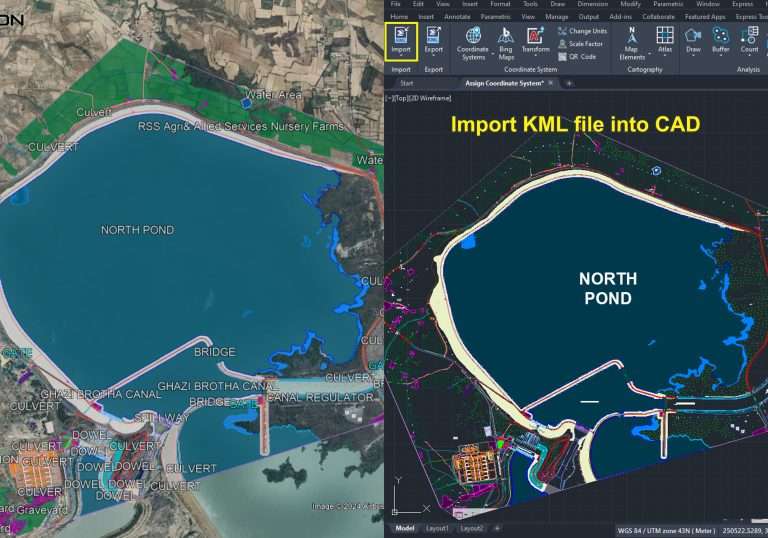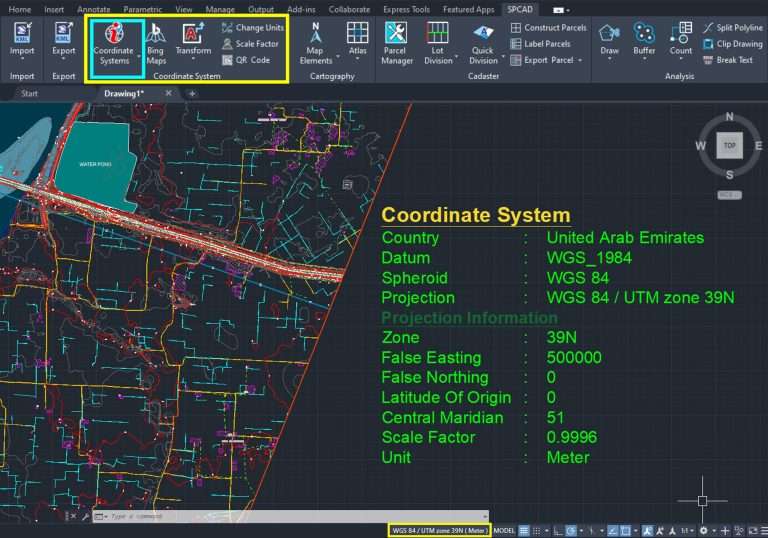Insert a North Arrow and Scale Bar into the Drawing
To enhance the usability of your drawing in AutoCAD, incorporating a north arrow and scale bar is essential for providing orientation and measurement reference. Here’s how you can insert them effectively:
Inserting a North Arrow
Firstly, you can choose from a variety of symbols available in the catalog to represent the north arrow. These symbols can be customized in terms of size and rotation to suit your specific needs. Additionally, whether you’re working in Model View or Layout View, you have the flexibility to insert the north arrow wherever needed.
To insert a north arrow, navigate to the symbol catalog, select the desired arrow, and specify its size and rotation. Ensure that it accurately indicates the direction of the north within your drawing.
Adding a Scale Bar
Similarly, integrating a scale bar into your drawing provides a visual reference for measurements. In AutoCAD, you can select from various scale bar options and customize them to align with your drawing scale.
Access the scale bar options within AutoCAD, choose the one that best fits your drawing scale, and customize it according to your needs. Adjust its length and divisions to accurately represent distances within your drawing.
Both the north arrow and scale bar play crucial roles in providing context and measurement reference within your drawing. By incorporating these elements, you ensure clarity and ease of understanding for anyone viewing or working with your AutoCAD design.
In summary, inserting a north arrow and scale bar into your drawing in AutoCAD is straightforward. Utilize the available symbols and customization options to accurately represent direction and scale within your design, enhancing its usability and clarity.