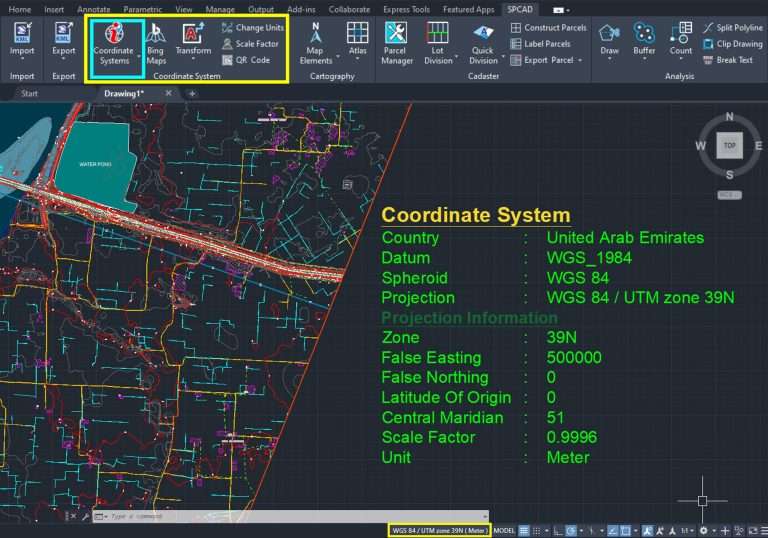Create Parcels behind the Front lot line
When the lot is not wide enough, and you want to cut it into a single row of parcels, you can use ‘Divide parcel using Front lot line’ from SPCAD cadaster management tools.

Initial setup
CAD users often encounter scenarios while working on lot subdivisions where they have thin lots and need to divide them into single rows of parcels. SPCAD provides separate tools to handle such conditions. To initiate the procedure, users must draw a front line beforehand. The front lot line extends along the edge of the lot polygon used as the cutting edge. Users need to draw this line before utilizing the tool. It must be an open (NOT closed) Polyline object (not a 3D Polyline or 2D Polyline). If it is a 2D, 3D Polyline, or arc object, it should be converted into a Polyline object using SPCAD’s ‘Convert to Polyline’ function. If it is essential to use an arc object to mark the entire lot width line or a portion of it, it must be converted.
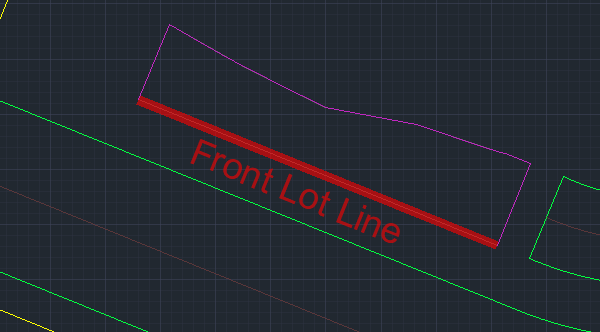
Any closed polyline can be considered as the lot.
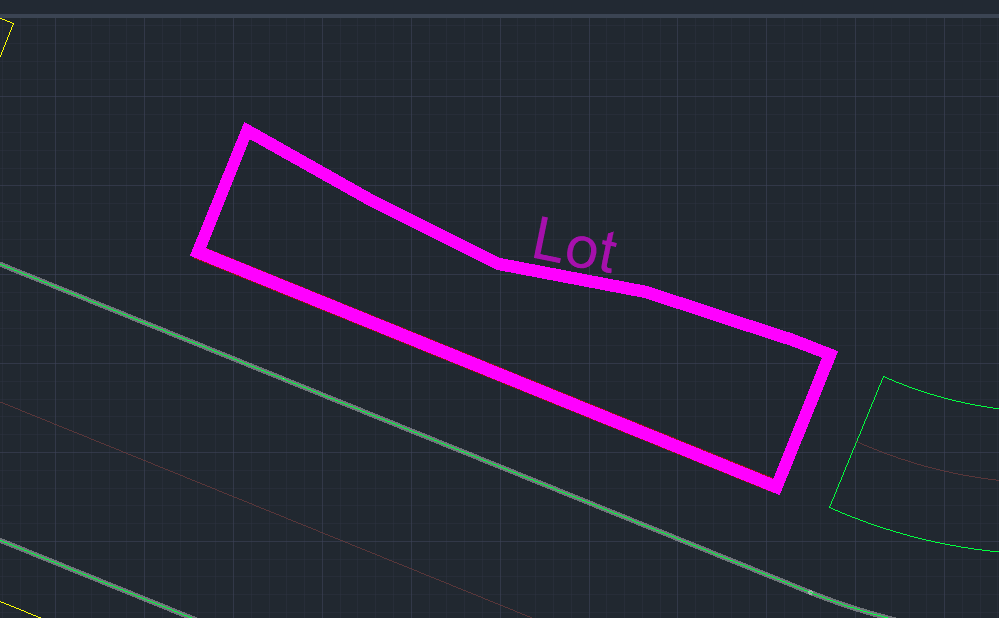
Please ensure that the “Front lot line” remains within the lot polygon. It can be positioned along the cutting edge or slightly inside the polygon. Ensure assigning a coordinate system to the drawing to avoid triggering a warning like the depicted one. This assignment is crucial for tasks such as area measurement, annotation, and exporting parcels to KML and shapefile.

Cutting parcels
After obtaining a valid lot polygon, a corresponding Front lot line, and assigning the coordinate system to the drawing, click the tool icon in the Cadaster panel or enter DDZ_SP in the command line. This action prompts the user to select the lot and the Front lot width line, after which a GUI will appear. Within this interface, you can independently manage parcel cutting.
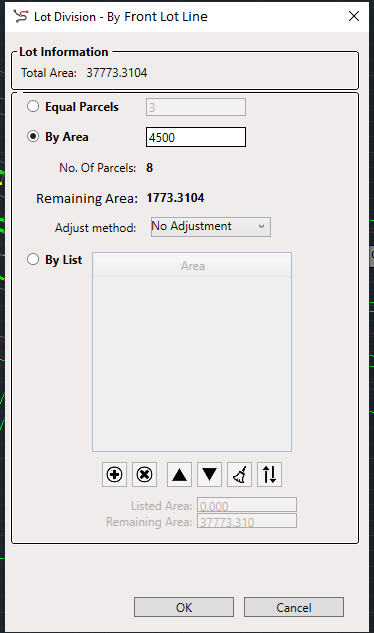
Cutting Techniques
In this UI, you have the flexibility to divide a lot into parcels using three methods: Equal Parcels, By Area, and By List.

- Equal Parcels: Users can specify the desired number of parcels, and SPCAD will divide the lot into that number of parcels, ensuring equal area distribution among them.
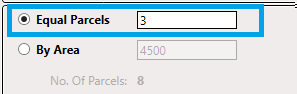
- By Area: Users can specify an area, and SPCAD will divide the lot into parcels, ensuring each parcel meets the specified area. If there’s a remainder after cutting, adjustment methods such as Both Side +, Both Side -, Only First, Only Last, or No adjustment can be applied.

Both Side +
Consider the total area is 37,774 sq units, and you need each parcel to be 7,000 sq units. Therefore, 5 parcels can be obtained, and 2,774 sq units of area are remaining. If I select the BOTH SIDE + from the adjustment option, the first and the last parcel will become 8,387 sq units, as 1,387 sq units will be added to each of them from the remaining 2,774 sq units.
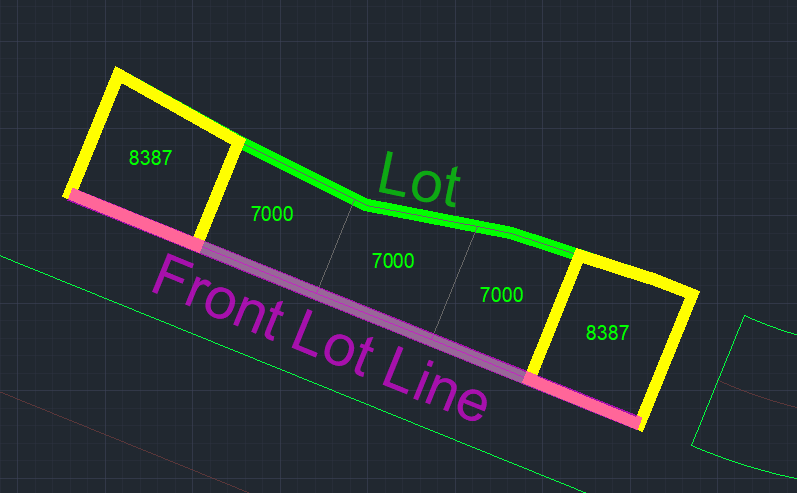
Both side –
Let’s suppose the total area is 37,774 square units, and our objective is to divide it into parcels, each containing 7,000 square units. Initially, this division results in 5 parcels, with a remainder of 2,774 square units. By selecting the “BothSide-” feature in SPCAD, we maintain 4 parcels, each sized at 7,000 square units, while the fifth is dissolved, absorbing the remaining area. This leaves us with 7,000 + 2,774 square units of remaining area, which we split into two, creating two parcels, each with 4,887 square units, positioned at both ends of the lot. Thus, we end up with 4 parcels, each measuring 7,000 square units, along with two additional parcels, each spanning 4,887 square units, positioned at the start and end of the row.

Only First
In this case, all the remaining area is added to the last parcel.

Only last
In this case, all the remaining area is added to the last parcel.

No adjustment
If you opt for the ‘no adjustment’ option, an additional parcel, comprising the remaining area, will be included. The placement of this remaining area parcel is determined by the side of the front lot line you initially selected. It will be adjusted on the opposite side of the chosen edge of the front lot line.
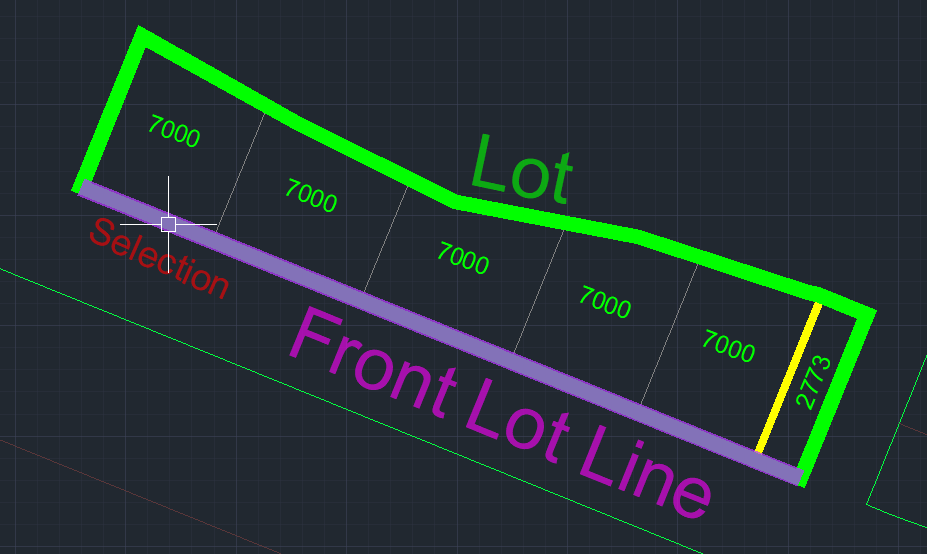
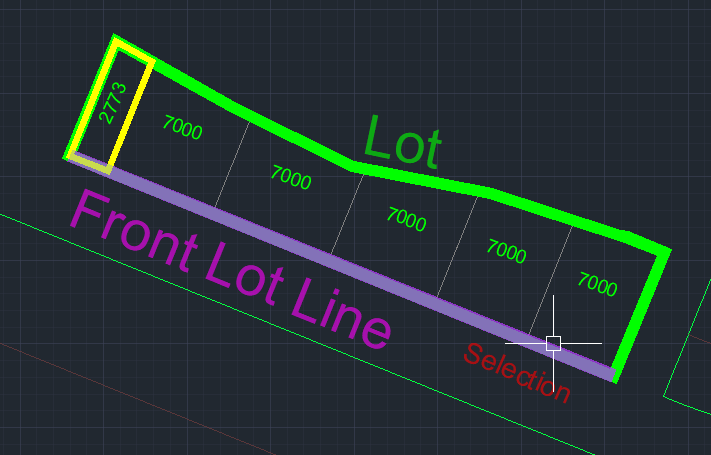
- By List: Users can specify parcel divisions by providing a list of desired areas. Entries can be added, deleted, rearranged, or inverted within the list interface.

Paste List
You can access all list operations by right-clicking on the list. Additionally, lists can be pasted from other applications (such as Excel or Notepad).

By following these steps and utilizing the various cutting techniques offered by SPCAD, CAD users can effectively handle thin lot subdivisions with precision and flexibility.