maintain and edit your parcel records in a convenient and efficient manner.
The Parcel Manager serves as a tool for managing parcel records, offering a user-friendly interface for effortless record editing.

Parcel Manager
With the Annotate Parcel tool, you can assign incrementing labels to parcels. For non-incrementing labels, such as when dealing with a large parcel like No. 26 that needs to be split into 26/1, 26/2, and 26/3, the Parcel Manager is used. Labels, managed as records in the Parcel Manager, allow instant updates for edits and can be utilized in summary tables. Highlighting a selected parcel in the record will also highlight it in the geometry, simplifying the editing process. Furthermore, it summarizes the number of parcels and displays the count of parcels with duplicate labels.
Interface Tools

- Create Parcel
- Add Parcel
- Locate Parcel
- Label all Parcels
- Show Duplicate
- Settings
- Refresh
Interactive tools
- Delete Parcels
- Unparcel
- Annotate
1- Create parcel

Using this tool, you can not only draw a closed polyline but also designate it as a parcel. This action immediately adds it to the Parcel Manager, allowing you to edit/update its parcel number and view its area.
2- Add Parcel
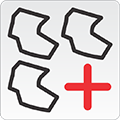
With the “Add Parcel” tool, you can designate a closed polyline as a parcel. Once designated, it becomes accessible in the Parcel Manager, allowing you to view its area, edit/update its parcel number, and annotate it.
3- Locate parcel
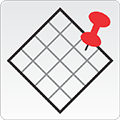
The Parcel Manager includes a built-in setting that automatically zooms in on the respective parcel when you select a row. Conversely, if you want to identify the row corresponding to a specific parcel, utilize the Locate tool. Simply press the tool, select the parcel with the cursor, and the corresponding row will be highlighted. This functionality ensures you stay oriented throughout your editing session.

4- Label All parcels

To annotate the parcels, there are two options in the Cadaster panel. One is to use the Annotate Parcel tool, where you need to configure the annotation settings and then using the cursor, you can assign labels to parcels. The other option is to use the Parcel Manager. In the Parcel Manager, if parcels do not have labels, the rows against each parcel will have ‘NoLabel’ as the default.
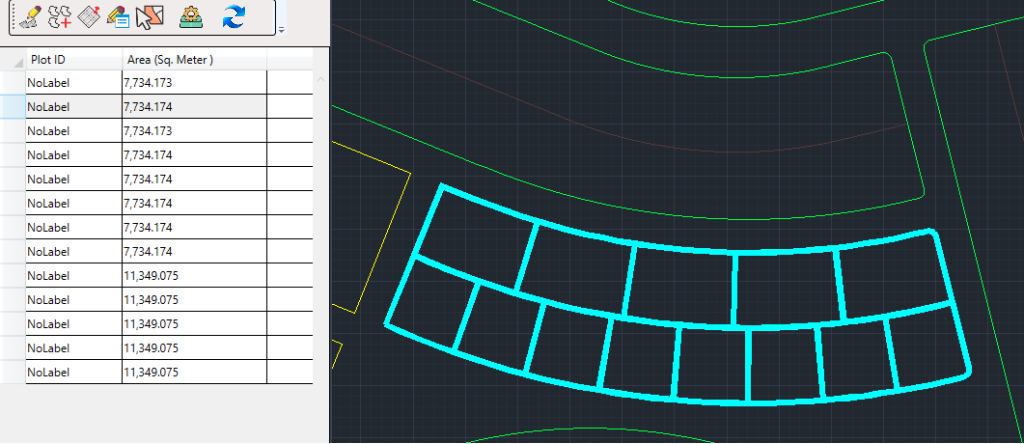
In the Parcel Manager, you can manually update/edit the parcel numbers and then annotate them using the ‘Label All Parcels’ tool. The annotation comprises the parcel number, plot area with the unit, and edge measurements with their units. Within the Parcel Manager settings, you can configure units and text height for labels. If a parcel lacks a label (‘NoLabel’), it won’t be labeled using the tool. However, upon entering the parcel number in the respective row, it will be displayed in the associated parcel. To show area and edges, simply click “Label All Parcels”.
5- Show Duplicate

“After the subdivision of lots, a sizable collection of parcels is typically obtained. There’s a possibility of mistakenly assigning the same label to more than one parcel. In such instances, this tool proves invaluable by showing duplicate parcels. Simply press the button once whenever you need to check for duplication, and the Parcel Manager will show the duplicate rows.”

6- Settings

The annotation includes essential details such as the parcel number, area with its respective unit, and edge measurements along with their corresponding units. In the Parcel Manager settings, you have the flexibility to configure units and text height for labels.
Within our parcel ID labeling tool, you’ll enjoy the freedom to select text styles, including standard, annotative, and custom options for your labels. Moreover, you have the flexibility to adjust the text height according to your preferences.

In the area labels, once again you have option to select your favorite text styles. Furthermore, you have the flexibility to adjust the text height to suit your needs. While the drawing unit remains fixed, you can choose your preferred unit from the dropdown list and specify its representation in words in the suffix. Additionally, due to the precision of the drawing, you can select the desired number of decimal places for the area magnitude. If you wish to include ‘2’ in the area unit text, simply click the checkbox provided at the bottom of this section.

The edge annotation provides identical options for text height, unit, unit suffix, and precision. However, rounded corner arcs are commonly utilized in edge annotations. For such cases, SPCAD offers the radius as an annotation. Additionally, the distance of the label from the related edge can also be adjusted by specifying the distance.

Additionally, within these settings, you can choose the color that highlights the parcel and determine the line width during highlighting.
7- Refresh

After making changes or updates to the parcel number and its geometry (delete/unparcel), to view the latest version, simply click the ‘Refresh’ button.
8- Delete Parcel
If you intend to remove not only the parcel but also its associated data and the closed polyline that has been designated as the parcel, make use of the ‘Delete Parcel’ tool. This tool ensures the comprehensive removal of all relevant components, allowing for a thorough cleanup of the designated parcel and its corresponding data.
9- Unparcel
Utilizing the ‘Unparcel’ function serves to revoke the parcel status of a polygon swiftly, facilitating the removal of all associated labels. It is crucial to note that this operation safeguards the integrity of the original polygon, ensuring no unintended alterations occur during the unparcel process.



